Subir Vídeo
Partido
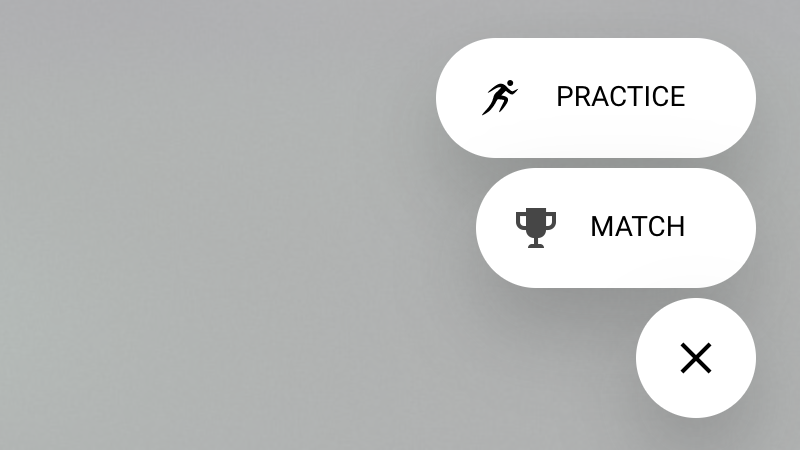
Paso 1. Crea un partido
Haz clic en el "+" en la esquina inferior derecha de la página. Luego haz clic en MATCH
Si seleccionas PRACTICE, no tendrás la opción de establecer la categoría del partido, los equipos locales y la formación. Sin embargo, el resto de pasos son iguales.
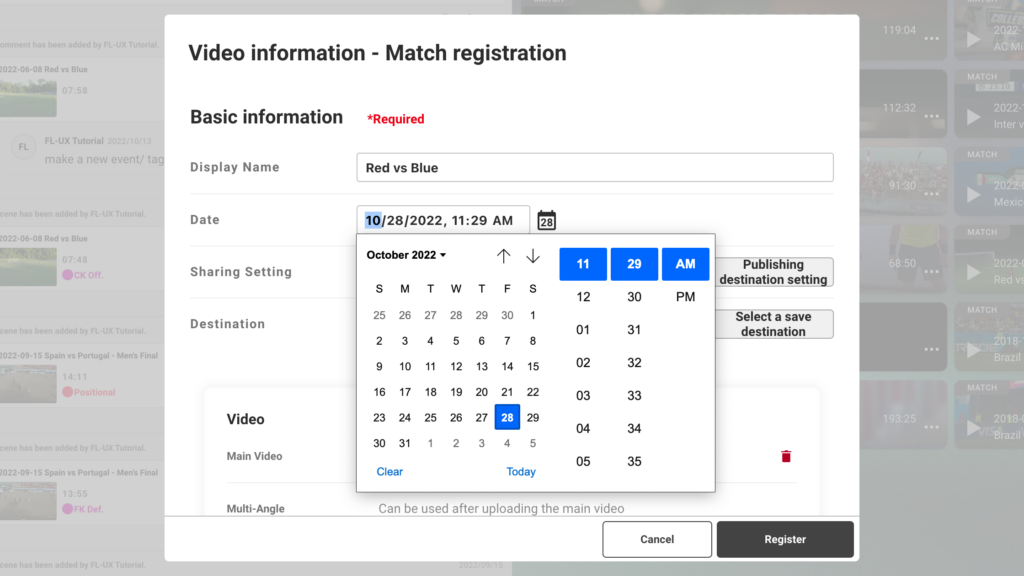
Paso 2. Nombre de exhibición y fecha
Escribe el nombre para mostrar y la fecha del partido cerca de la parte superior de la ventana
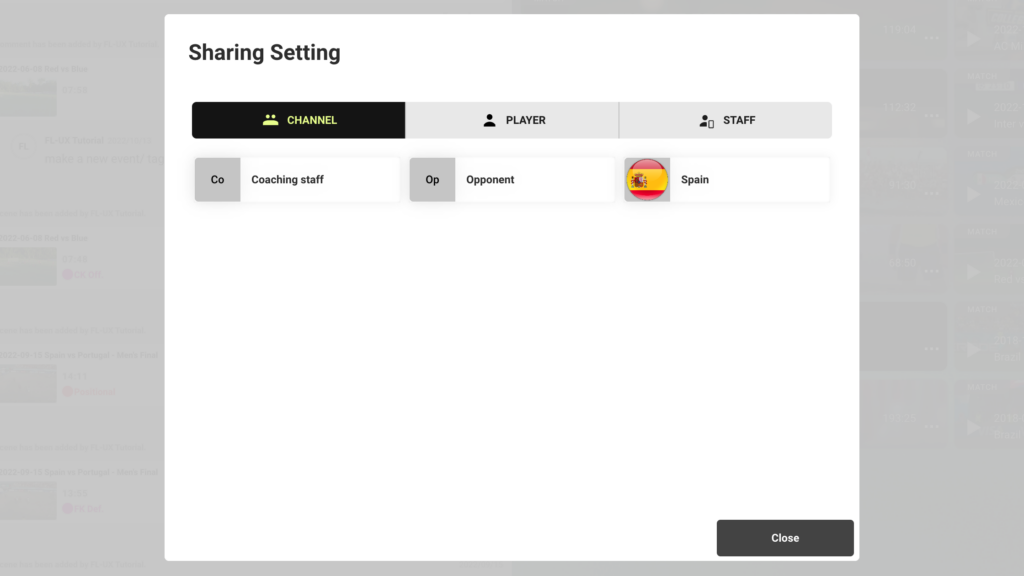
Paso 3. Configuraciones de compartimiento
Puedes hacer que el video sea público para todos, privado para tí o compartido con restricciones
Para compartir con restricciones, selecciona con quién compartir este video de la lista de canales, jugadores o staff
Una ves terminado, regrese a la ventana principal haciendo clic en cerrar (close)
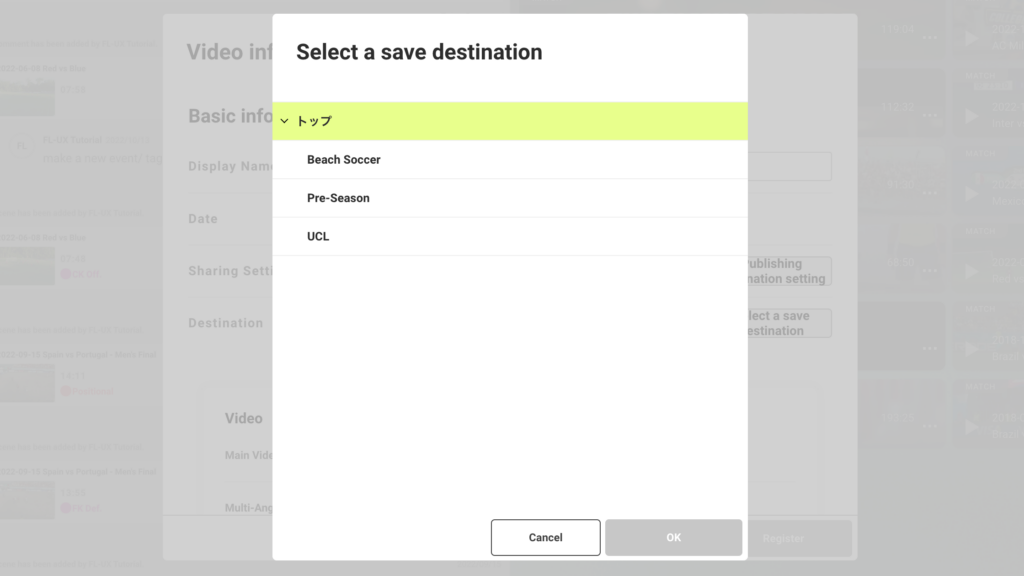
Paso 4. Destino
Si ya tienes carpetas creadas, tienes la opción de colocarlas en una carpeta específica. Haz clic en seleccionar un destino para guardar y seleccione tu carpeta de la lista
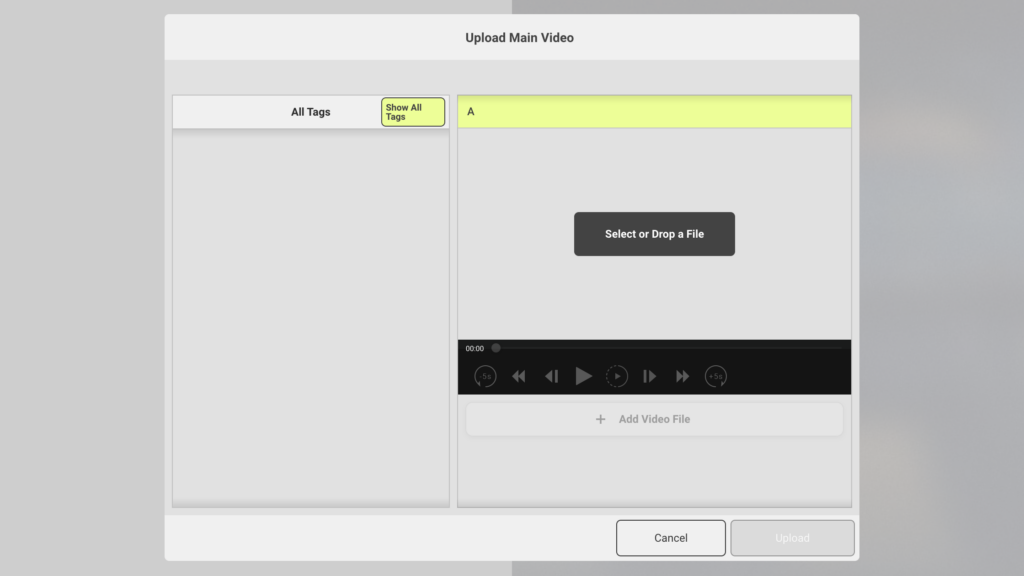
Paso 5. Video
Haz clic en upload y arrastra y suelte el archivo de video o selecciona el archivo de video de la ventana emergente
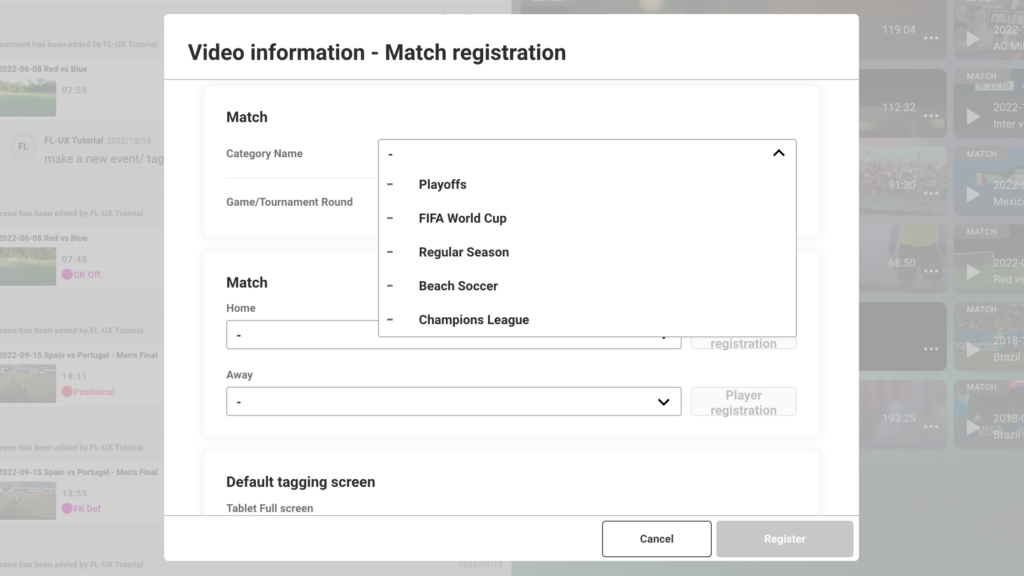
Paso 3. Categoría del partido
Especifica la categoría del partido en el menú desplegable
Estos solo se mostrarán cuando tenga un matriz de campeonatos. Por favor refiérase a esto página para más información sobre el matriz de campeonatos
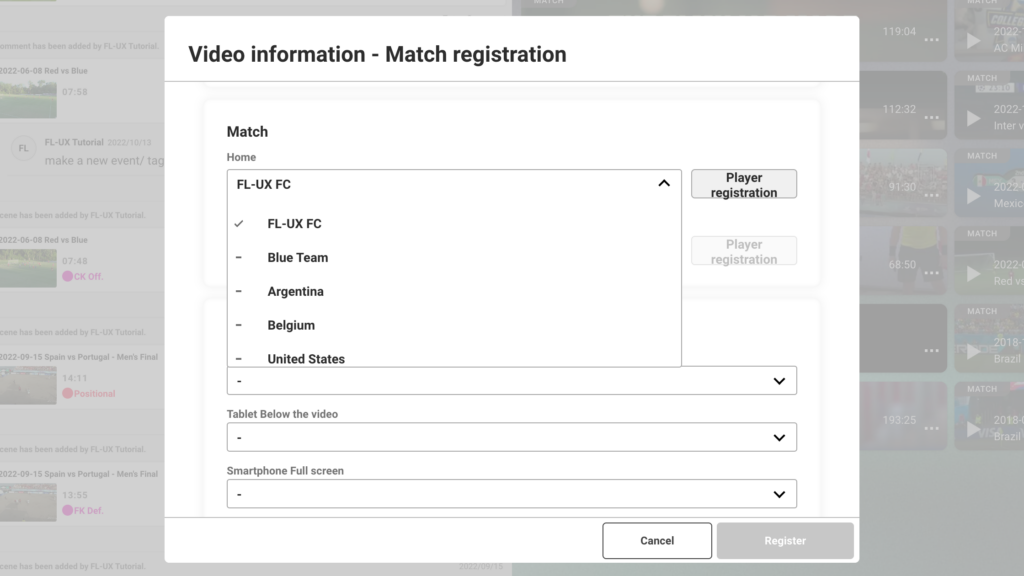
Paso 7. Equipo local y equipo visitante
Especifica el equipo local y visitante seleccionando equipos en el menú desplegable
Estos solo se mostrarán cuando tenga un matriz de equipos. Por favor refiérase a esto página para más información sobre el matriz de equipos
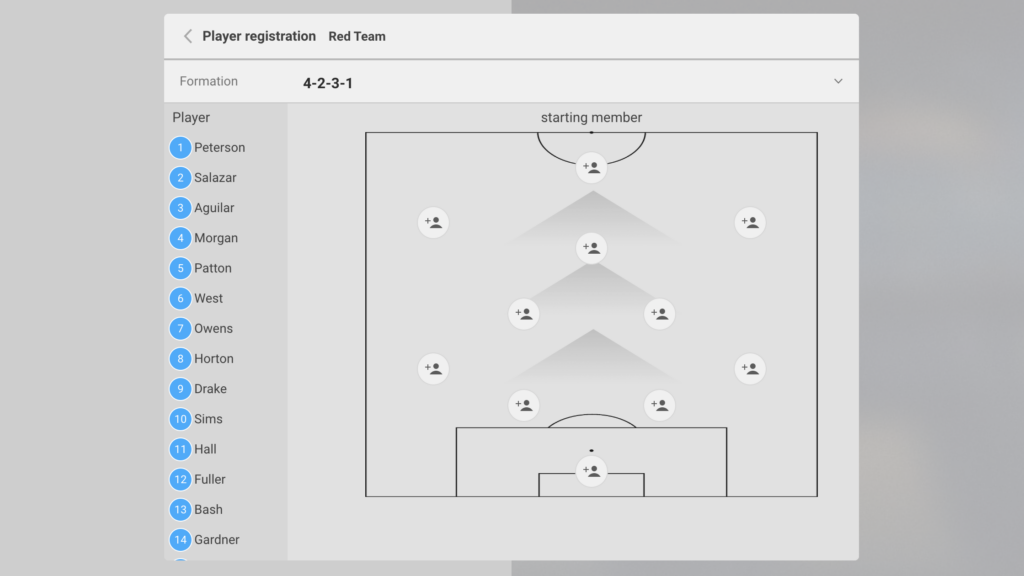
Paso. 8. Alineación
Haz clic en el registro de jugadores para establecer la alineación inicial de cada equipo.
Selecciona la alineación del menú desplegable en la parte superior. Resalta al jugador haciendo clic y haciendo clic en la posición del jugador en el diagrama
Una vez terminado, vuelve a la ventana principal haciendo clic en "<" en la parte superior
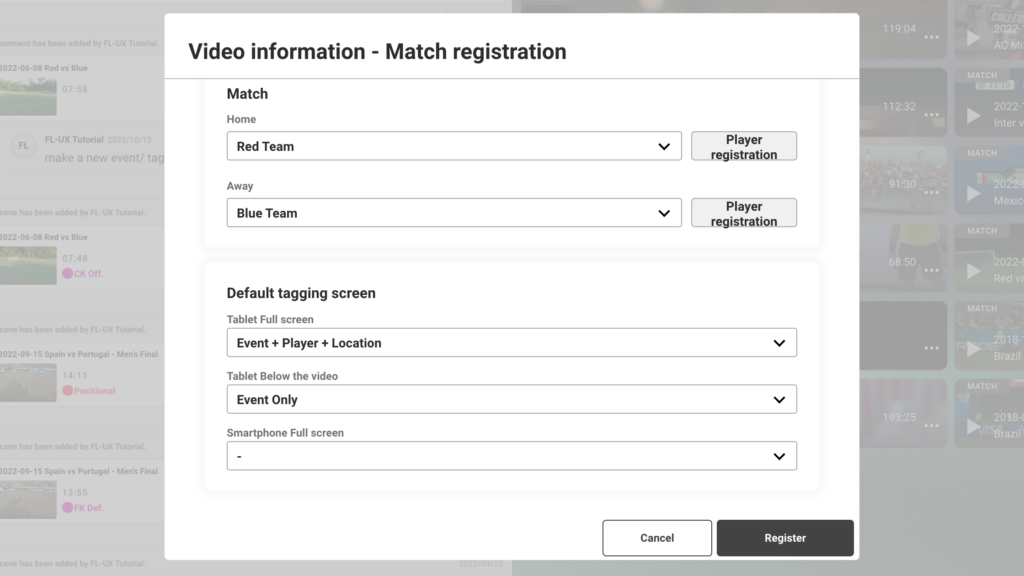
Paso 9. Pantalla de etiquetado predeterminada
Configura la pantalla de etiquetado predeterminada para cada tipo de dispositivo
Si has creado un tablero de etiquetado personalizado, se mostrará aquí además de las opciones evento + jugador + ubicación y solo evento.
Haz clic en registrar para terminar
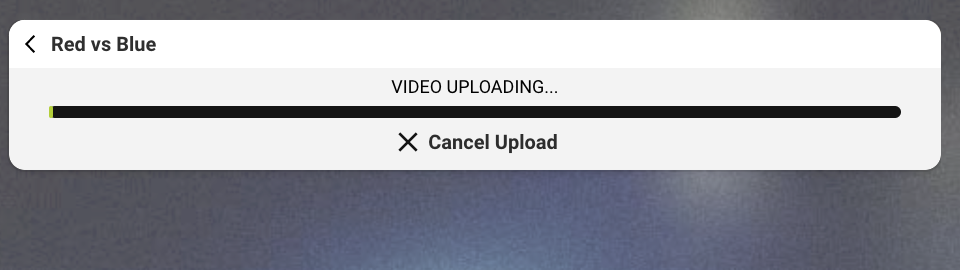
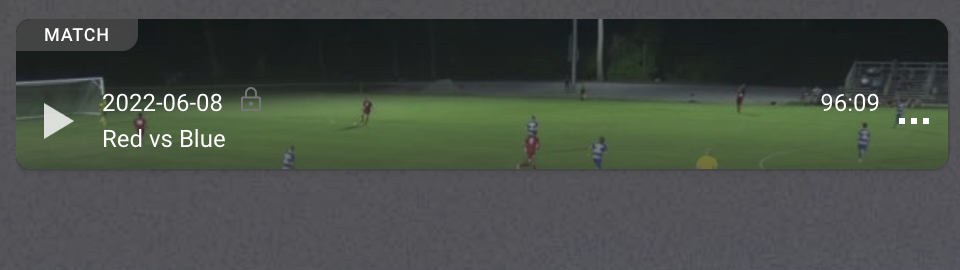
Paso 10. Espera a que se suba el video
Permita que el video se suba en la nube y se procese para que pueda verlo y comenzar a analizarlo!
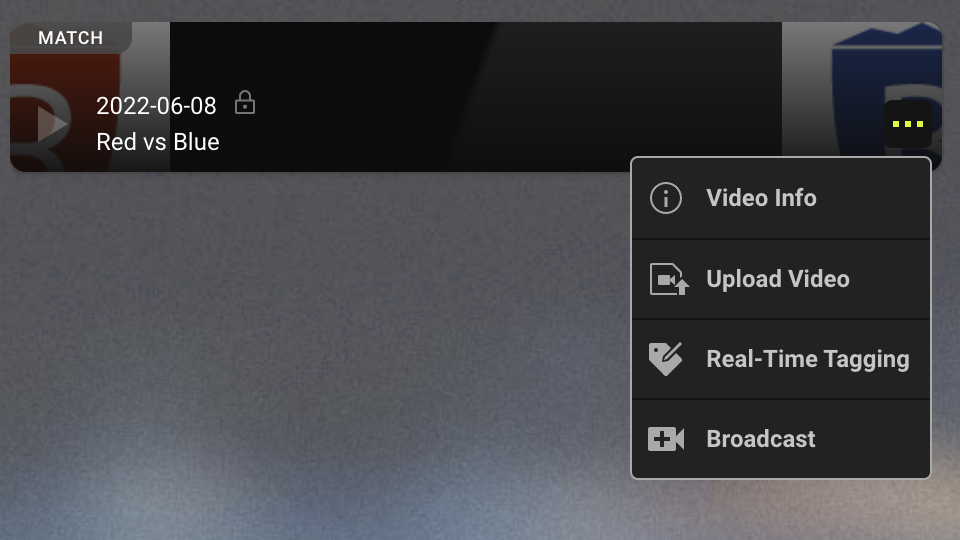
Editar información de video
Para editar la información del video en los pasos anteriores, haz clic en "..." e información del video. Esto lo llevará de regreso a la ventana de arriba para hacer los cambios necesarios
Hacer Upload de Vídeo Multiángulo
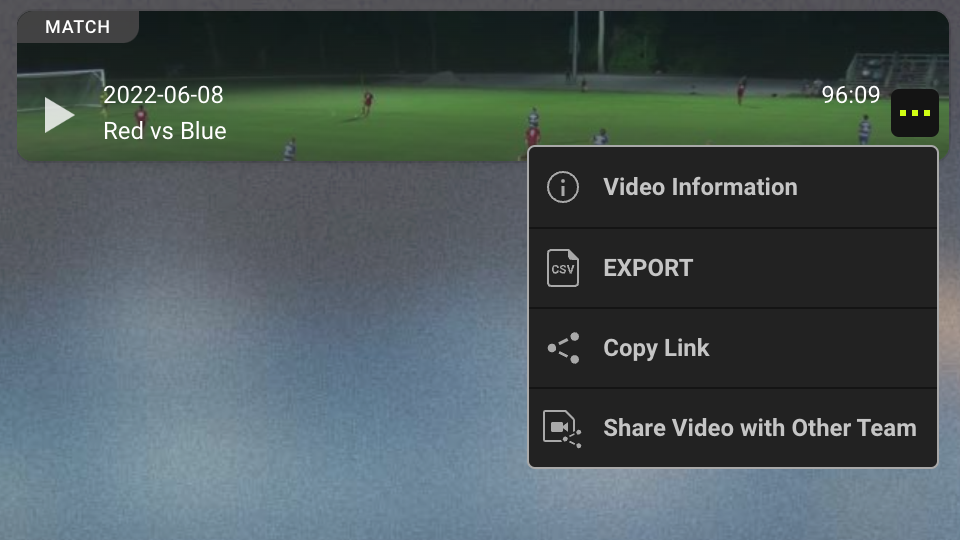
Paso 1. Abre la ventana de información del video
Haz clic en "..." y selecciona Información del video
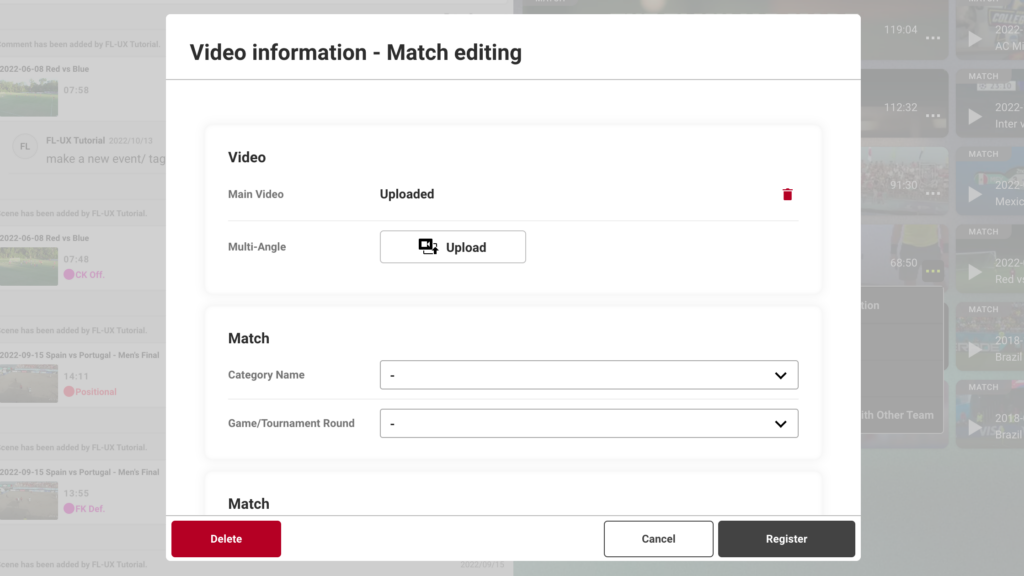
Paso 2. Abre la ventana multiángulo
Haz clic en hacer upload de video multiángulo que se encuentra cerca de la esquina superior derecha
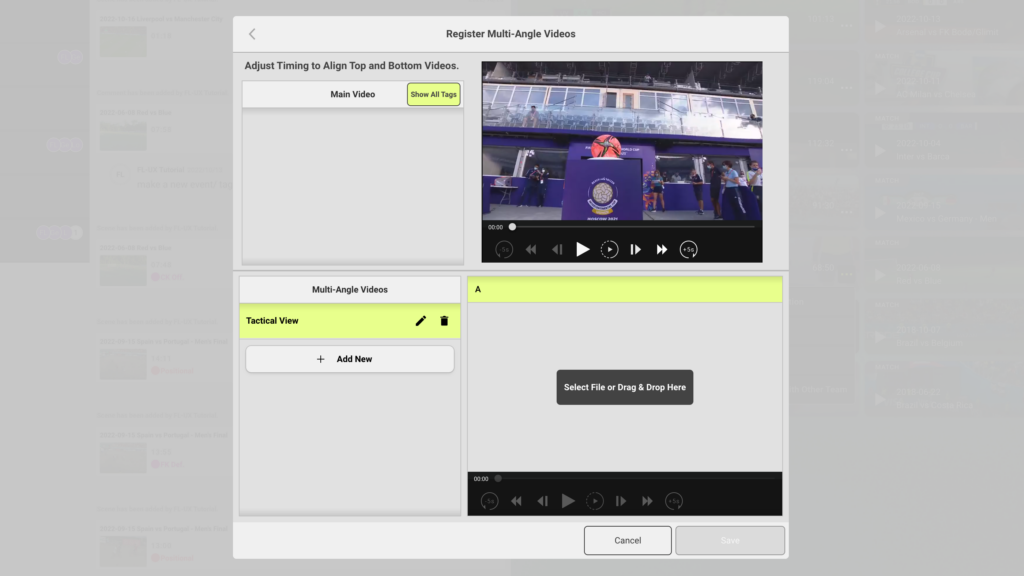
Paso 3. Sincronizar ángulos
Crea un nuevo ángulo y nómbralo en la columna video multiángulo a la izquierda
Selecciona el archivo de video de tu dispositivo para subir
Usa la vista previa del video para encontrar el punto para sincronizar los dos videos
Haz clic en sincronizar y en guardar
NOTA: Es posible agregar más de 2 ángulos para sincronizar
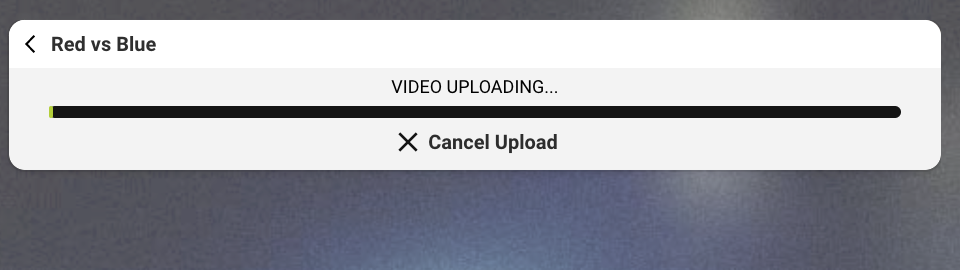
Paso 4. Espera a que se suba el video
Volverás a la ventana de información del video
Haz clic en registrar y espera a que el video se suba y termine de procesarse
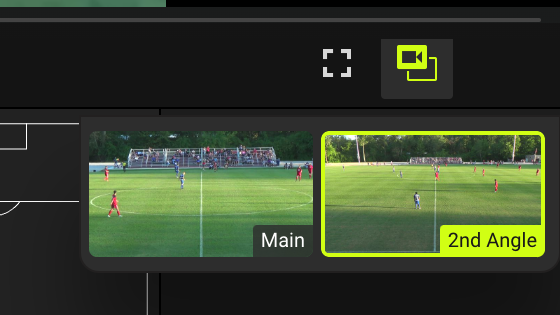
Cambiar entre ángulos
Para cambiar entre ángulos, haz clic en este botón cerca de la esquina inferior derecha del video
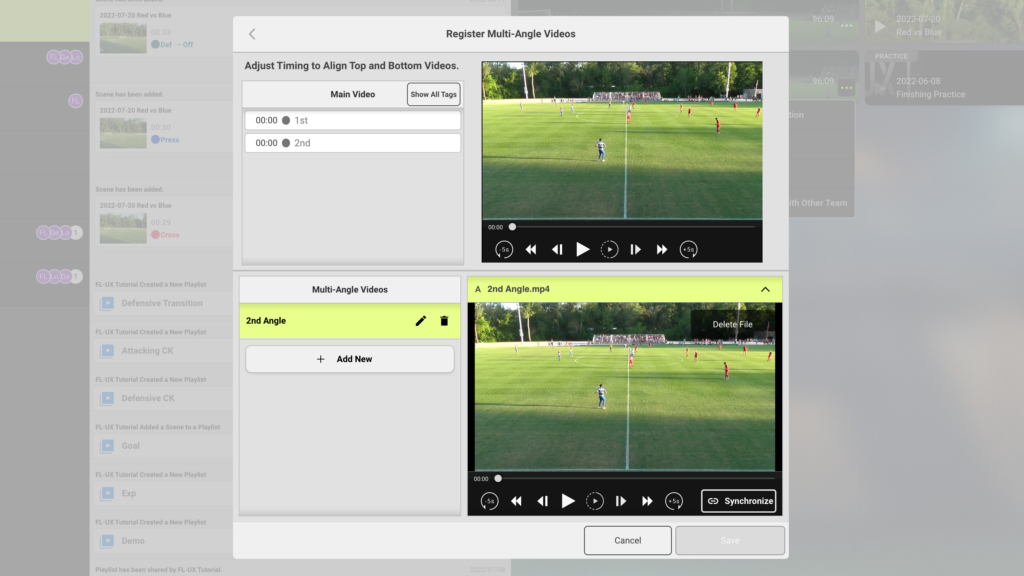
Ajustar ángulos de videos
Si los ángulos subidos no están sincronizados, puedes volver a sincronizarlos
Haz clic en "..." > información de video > hacer upload de video multiángulo
Primero, deshabilite la sincronización y usa los controles de video para hacer el ajuste